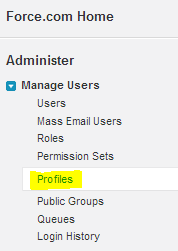What is the profile?
Profiles in Salesforce are very crucial security system to control what a user can access in Salesforce, they basically determine visibility and permissions that allow users for different record types of data base objects within the org. Every Salesforce user has a profile that generally determines what the specific user can see and be able to do in an organization.
- Profiles – Profiles control Level of object access (such as someone’s permission to create, read, write and delete records), Field level security App visibility System permissions for example run reports or manage apps in Salesforce
Profiles enable the following functionalities:
- All users in Salesforce must have a profile. For example, User groups might be given Full access (like System Admin) or Limited permissions.
- You can define profiles by user’s job function. For example System Administrator, Developer, Sales Representative. A profile can be assigned to many users, but a user can be assigned a single profile at a time.
Types of profiles in Salesforce
- Standard profiles: By default, Salesforce provides below standard profiles. We cannot delete standard ones.
- Read Only, Standard User, Marketing User, Contract Manager, Solution Manager & System Administrator.
- Each of these standard ones includes a default set of permissions for all of the standard objects available on the platform.
- Custom Profiles: Custom ones defined by us. They can be deleted if there are no users assigned to that particular one.
Navigation: setup -> Administer -> Manage users -> Profiles
What is Permission Sets?
The permission set is also very similar to profile. Whatever you can manage at profiles (Like Object permissions, Field Permissions, User permissions, Tab settings, App settings, Apex class permission, Visual force permission) the same you can manage here also. But the main difference between these two is that user can have only one profile and can have multiple permission sets at a time.
So we can define profiles to grant minimum permissions and settings that every type of user needs, then we can use permission set to grant additional access.
Examples:
1. We have many users in your organization with some fundamental job functions. We can assign all of then with one profile that grants them all access to do their job. But some set of people are working on special apps or some special functionality, for this type of special users we can create permission sets and can be assigned to them.
2. Some users need some temporary access to a specific set of fields and objects we can create a permission set with those object & field access and we can assign those specific users.
Navigation: Setup -> Administer -> Manage users -> Permission sets
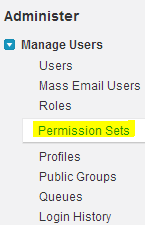
What is Role Hierarchies?
A role hierarchy controls the level of visibility that users have to an organization data. By defining role hierarchies we can share access to records. Users assigned to roles near the top of hierarchies like (CEO, executives, and other higher level roles) get to access the data of all users who fall directly below them I hierarchy.
Role hierarchies enable the following behaviors.
- A manager will always have access to the same data as his or her employees, regardless of the org-wide default settings.
- For custom objects, you can override this behavior by deselecting the Grant Access Using Hierarchies check box. However, we want our role hierarchy to apply to all of our custom objects, so leave the checkboxes selected.
- Users who tend to need access to the same types of records can be grouped together—we’ll use these groups later when we talk about sharing rules.