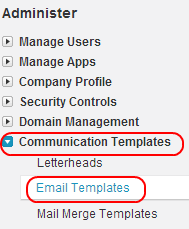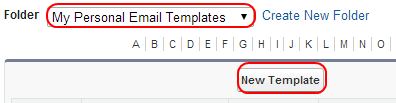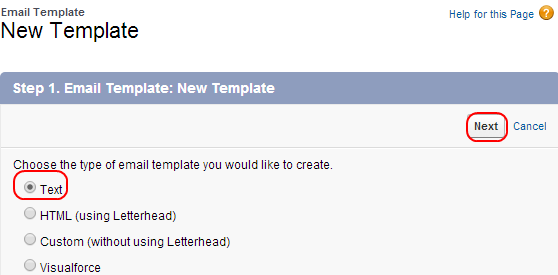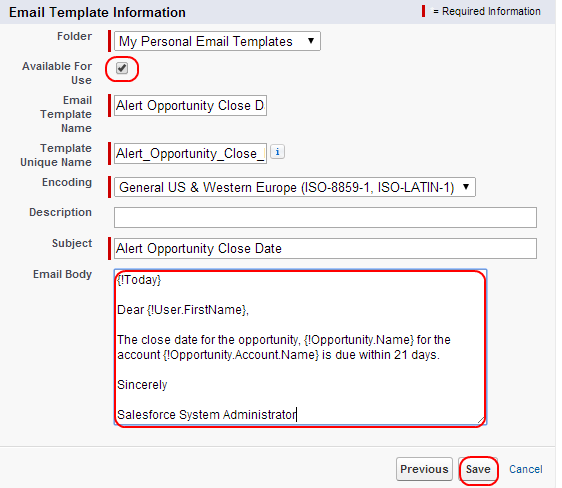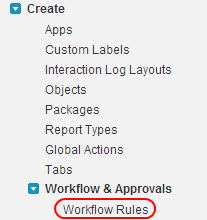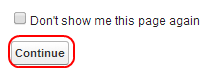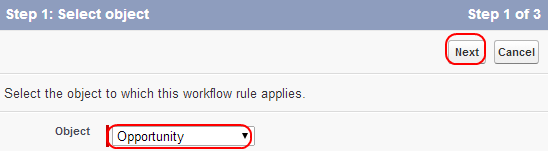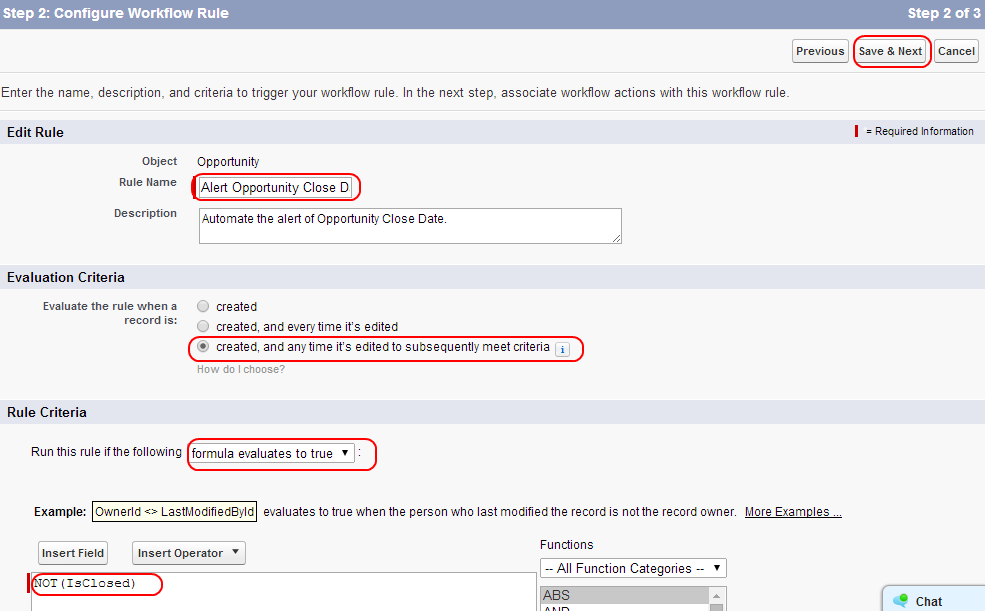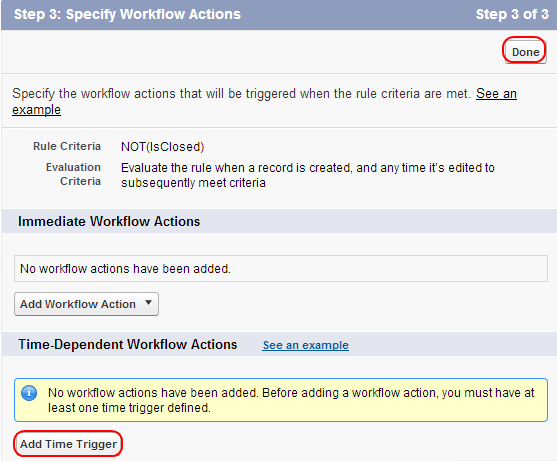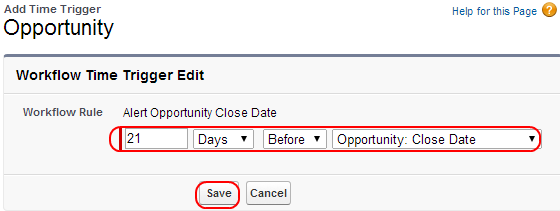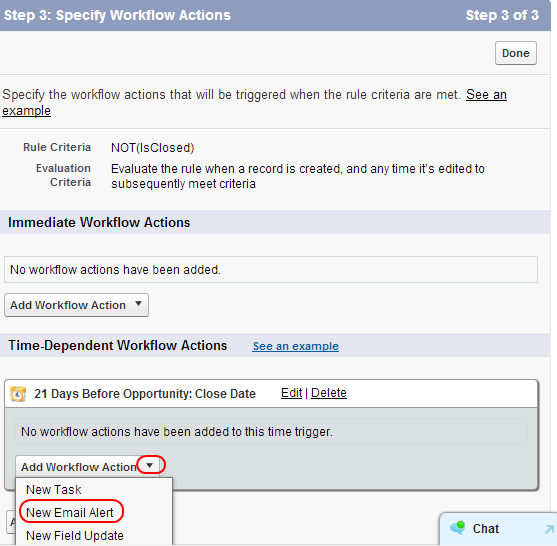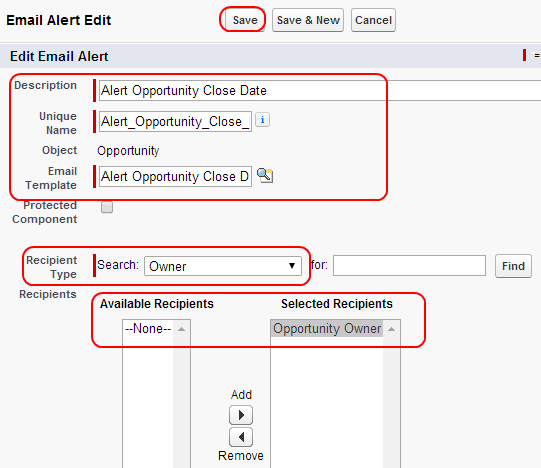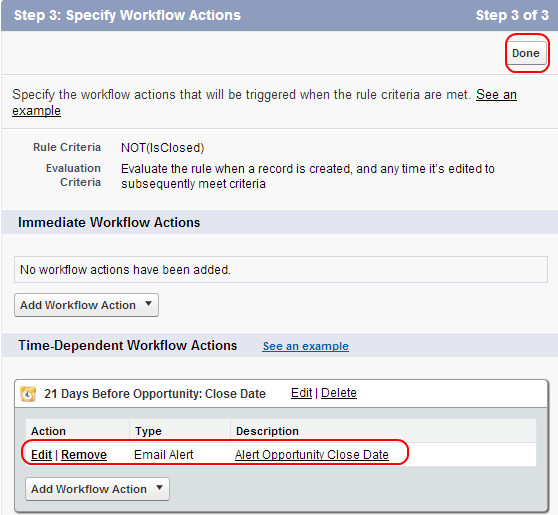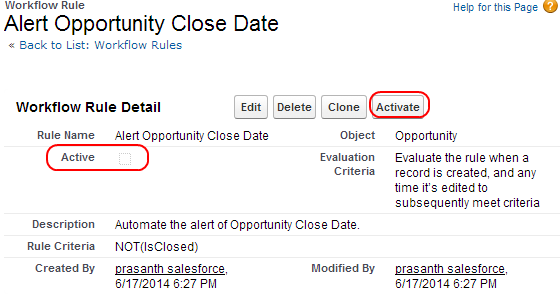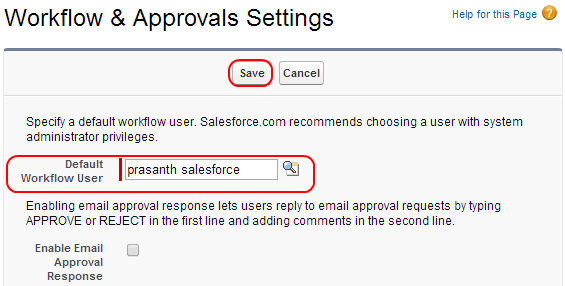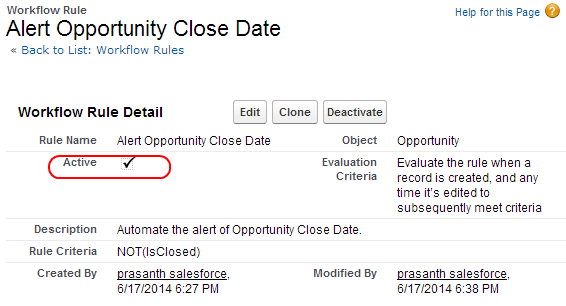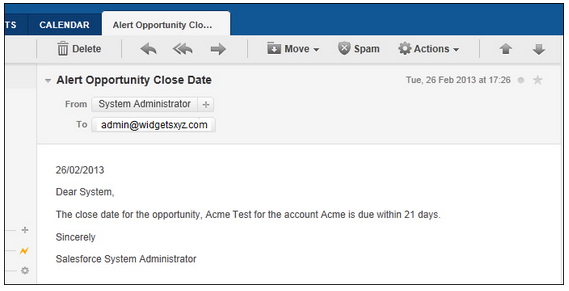Sales Force Automation : In this Salesforce Tutorial we are going to learn about Sales Force Automation How to Create an E-mail alert using workflow. In our previous Sales force training Tutorial we have learned about how to Calculate week number using Salesforce workflow rules.
Sales Force Automation | E-mail Alert Using Workflow
In salesforce when we create an Opportunity there should always be a close date with which we can forecast , report and monitor the progress. Through this Salesforce tutorial we are going to learn that when an Opportunity is going to close system must generate automatically an e-mail alert to Opportunity Owner.
Before Going to generate automatic e-mail alert with workflow rules we have to create E-mail template.
Creating E-mail Template in Salesforce .com.
To create new E-mail template go to Setup=>Administer=>Communication Templates=>Email Templates.
Select e-mail Templates and Click on New.
Select the folder to which e-mail template is to be saved.
Choose the E-mail Template type as Text and Select Next.
Select available for use Check box, Enter e-mail template name and enter Email Body as shown above and Select Save.
Now go to Create=>Workflow & Approvals=>Workflow Rules.
Select Continue.
Click on New Rule as shown above.
Select the Object name as Opportunity and Select Next.
Enter Rule name as Alert Opportunity close date. In Evaluation Criteria select when a record is Created and any time it’s edited to subsequently meet criteria. Rule Criteria as Formula Evaluates to be true.
In the formula editor enter Not(IsClosed) and select Save and Next.
Now Select Add Time Trigger.
In time trigger we have to give Time to which the trigger is to triggered. We have given as 21 days Before Opportunity Close date. Here the Trigger will be triggered before 21 days when Opportunity is going to close.
Now we are taken to new page go to Time-Dependent Workflow Actions and from drop down menu select New Email alert.
Enter all the details as shown above and select recipient Type as Owner and select Save button.
Now Select Done.
Select Activate.
Select Default Workflow user as Administrator and Select save.
We have Activated it successfully.
An email will be sent as shown above. Successfully we have created an E-mail alert to an Opportunity close Date.