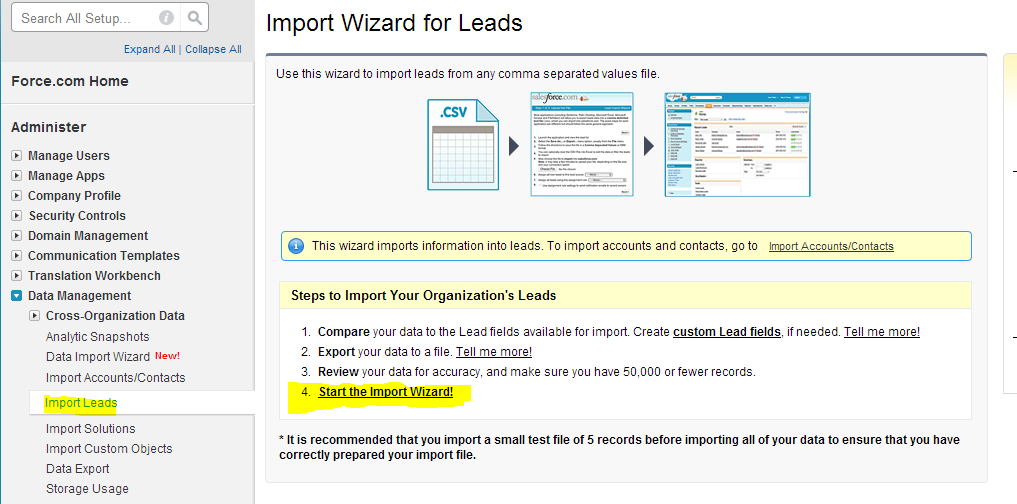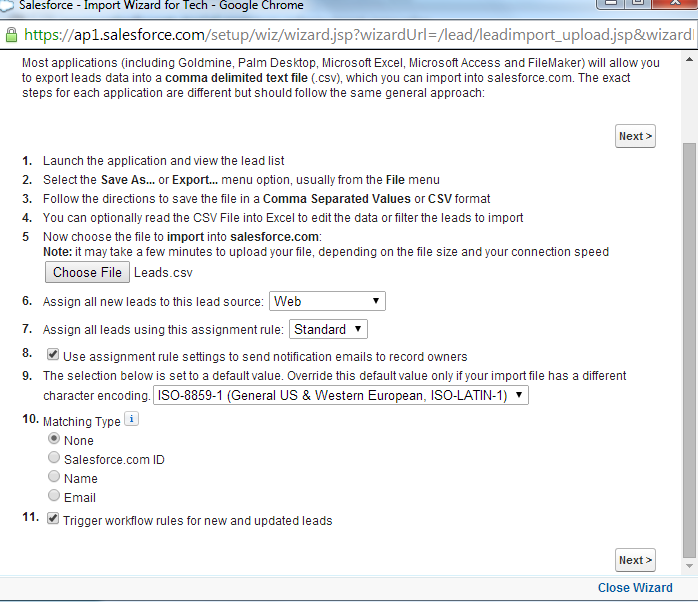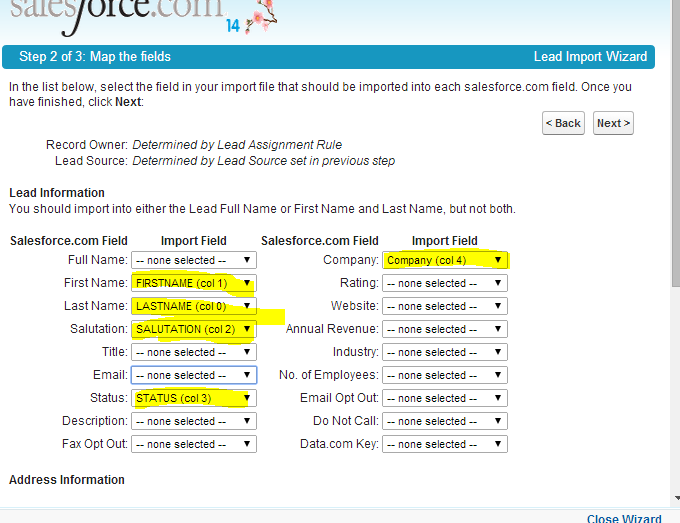How to Import Leads from setup Menu?
In this Salesforce tutorial, we will learn how to import leads from the setup menu. It is very easy to use, directly from set up menu you can load records. By using import leads option you can import up to 50,000 lead records. By using this wizard you can avoid loading duplicate records.
Step by Step process to load Leads:
Go to Setup -> Administer -> Data Management -> import Leads and click on start import Wizard
See the below screen for reference.
After clicking on Start import wizard a new window will open that contains below information.
- Launch the application and view the lead list.
- Select the Save As… or Export… menu option, usually from the File menu.
- Follow the directions to save the file in a Comma Separated Values or CSV format.
- You can optionally read the CSV File into Excel to edit the data or filter the leads to import.
- Now choose the file to import into salesforce.com (Note: it may take a few minutes to upload your file, depending on the file size and your connection speed ).
- Assign all new leads to this lead source.
- Assign all leads using this assignment rule.
- Use assignment rule settings to send notification emails to record owners.
- The selection below is set to a default value. Override this default value only if your import file has a different character encoding.
- Matching Type
Fill the requirements in above steps like. choose your file you want up load, If want to assign one lead source at the time loading you can select here, If you want assign assignment rules you can assign, you can send email notifications to record owners.
And you can also select matching type to avoid duplicates.
See the below screen for reference.
After filling above info click on NEXT and map the excel columns with salesforce fields. See the below screen for reference.
- And click on import now option to import your selected file and click on Finish. You will get an email notification when your import completed.
For more information see below references.
https://help.salesforce.com/HTViewHelpDoc?id=import_my_organizations_leads.htm&language=en_US