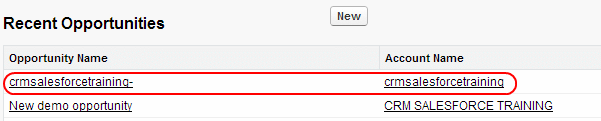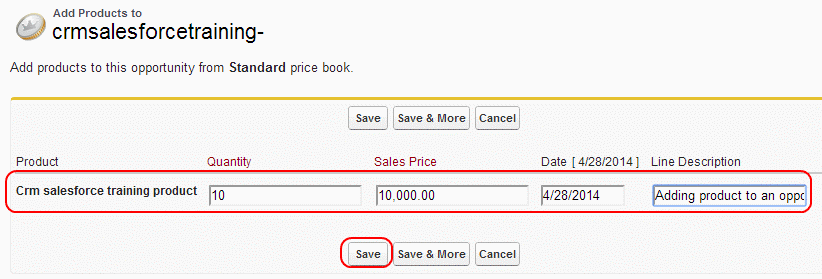Adding product and price book to an opportunity in salesforce
In this salesforce training tutorials we are going to create and adding product and price book to an opportunity in salesforce. Products are the individual items will belongs to one universal product catalog in an organization. After creating product we can associate that product to multiple price books and also can be associates to multiple prices in salesforce.
In salesforce a product can be scheduled based on quantity, revenue or both quantity and revenue. We can add new product to an opportunity in salesforce. In salesforce a product may have different types of standard fields when we create new product
What are the different types of standard product fields in salesforce ?
- Product name : Product name must be specified clear and familiar.
- Product code : Product code is an internal code or product id which is used to identify a product.
- Product description : We have to enter text in product description area to distinguish products from each other.
- Product Family : Product family means it is the category of the product. By setting product family in salesforce the product automatically maps to it product family.
- Quantity Scheduling Enabled : To enable quantity scheduling for a product the check box must be checked.
- Revenue scheduling Enabled : To enable revenue scheduling select the check box.
Steps to add a product to an opportunity.
- First create a product in salesforce.
- Second go to opportunity detailed page to the product related list.
- Select price book button.
- Select price book from the price book drop down and select save.
Creating new product in salesforce
To create new product in salesforce go to Product Tab as shown below.

Now select button to add new product.

After selecting new product button we have to enter product details like product name, product code and product description.
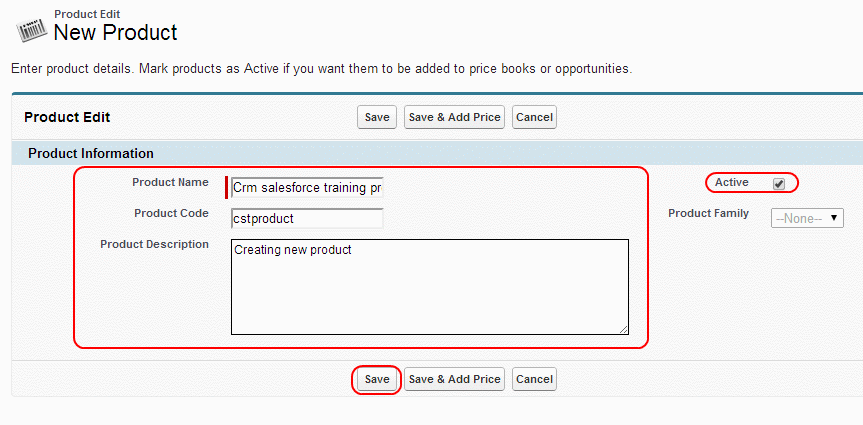
Select Save & Add Price button as shown above. Add price to the product in next step as shown below.

Now Select the price book Name as show below.
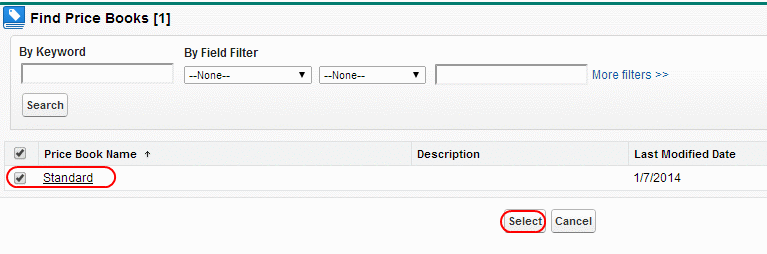
Now Select button as shown above .
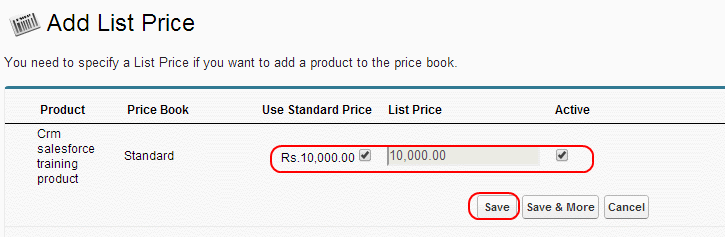
Enter list price if the product price is different to other places. If the product price book is equal for all select Use standard price check box and select Save as shown above.
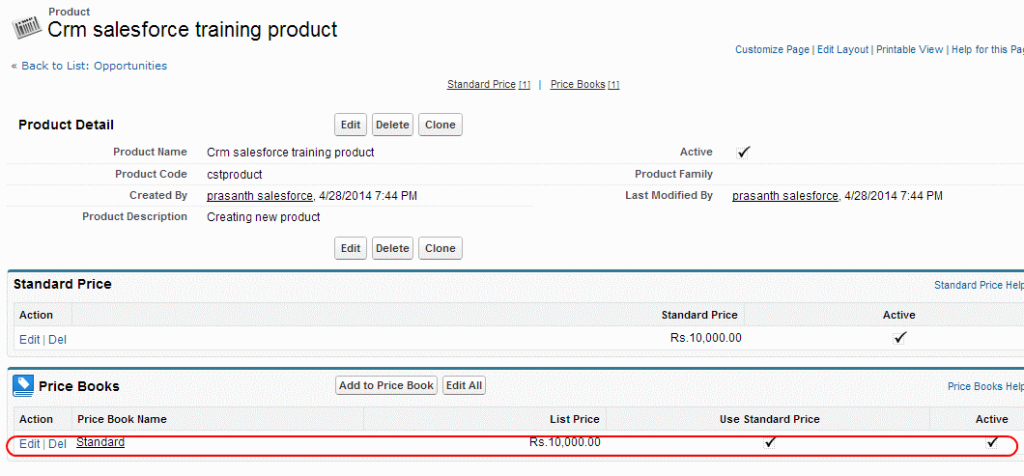
Now go to Opportunity Tab.
Now Select the opportunity to which we want to add product.
In detailed view of opportunity go to product section by scrolling down.

After selecting Add Product button we are taken to product list. We have to select the product name from the list.
Select the product name as shown above.
Enter quantity number, sales price, date and description and finally select save button.

Adding product and price book to an opportunity is successful.